Microsoft Visual Studio Olap Cube Tutorial
. Introduction This article is created to help those technical newbies who want to learn creation of OLAP Cube in SSAS (SQL Server Analysis Services) using Microsoft BIDS (Business Intelligence Development Studio) Environment and Data Warehouse. We will first take a glimpse at the basic introduction to requirement of OLAP Cube, and then create OLAP Cube in SQL Server Analysis Service by following 10 easy steps.
Before preparing OLAP Cube, we need to create and populate our data warehouse. If you are totally new to Data Warehouse concepts, please take a quick look at my previous article “ ” which can give you a brief idea on data warehouse concepts which are used in this article. Brief Introduction to OLAP Cube What is OLAP Cube & Why do we need it?. An OLAP cube is a technology that stores data in an optimized way to provide a quick response to various types of complex queries by using dimensions and measures.
- Business Intelligence Development Studio is the environment that. Development Studio is the Microsoft Visual. Source of data for an OLAP cube or data.
- Creating an Analysis Services Cube with Visual Studio 2008 - Part 2 written by Jayaram Krishnaswamy: one of the many articles from Packt Publishing.
How to Create OLAP Cube in Analysis Services. Microsoft SQL Server. Open SQL Server Management Studio and execute the command. WikiHow's mission is to.
Most cubes store pre-aggregates of the measures with its special storage structure to provide quick response to queries. SSRS Reports and Excel Power Pivot is used as front end for Reporting and data analysis with SSAS (SQL Server Analysis Services) OLAP Cube. SSAS (SQL Server Analysis Services) is Microsoft BI Tool for creating Online Analytical Processing and data mining functionality. BIDS (Business Intelligence Development Studio) provides environment for developing your OLAP Cube and Deploy on SQL Server. BIDS (Business Intelligence Development Studio) comes with Microsoft SQL Server 2005, 2008 (e.g. Developer, Enterprise Edition).
We have to choose OLAP Cube when performance is a key factor, the key decision makers of the company can ask for statistics from the data anytime from your huge database. We can perform various types of analysis on data stored in Cube, it is also possible to create data mining structure on this data which can be helpful in forecasting, prediction. What is the difference between OLAP and OLTP? Microsoft® Certified Professional (Microsoft Certification ID: 8918672). Design and Develop Business Intelligence Solutions using Microsoft BI.
(SQL Integration Services - SSIS, SQL Analysis Services - SSAS, Reporting Services - SSRS,SQL-Server,Dimension Modelling,Data Warehouse,Power Pivot, Power View, Power Map, Power query.Net,C#,WCF) Linked In Profile: Change Will Not Come If We Wait for Some Other Person,or Wait for Some Other Time, We are the One We are Waiting For,We are the Change That we Seek. Member 13401949 16-Oct-17 16:53 16-Oct-17 16:53 Given step ' Set Deployment Properties First' is not ensuring deployment. SQL server instance name where analysis service installed, I am giving WINDOWS AUTHENTICATION details. However error is ' Error 4The project could not be deployed to the ' DIVYASHRI SQLEXPRESS' server because of the following connectivity problems: A connection cannot be made to redirector.
Ensure that ' SQL Browser' service is running. To verify or update the name of the target server, right-click on the project in Solution Explorer, select Project Properties, click on the Deployment tab, and then enter the name of the server. 0 0' My device ' SQL Browser' service is running. I have set it option LOCAL. Still doesnt resolve deployment issue. Pls help soon.
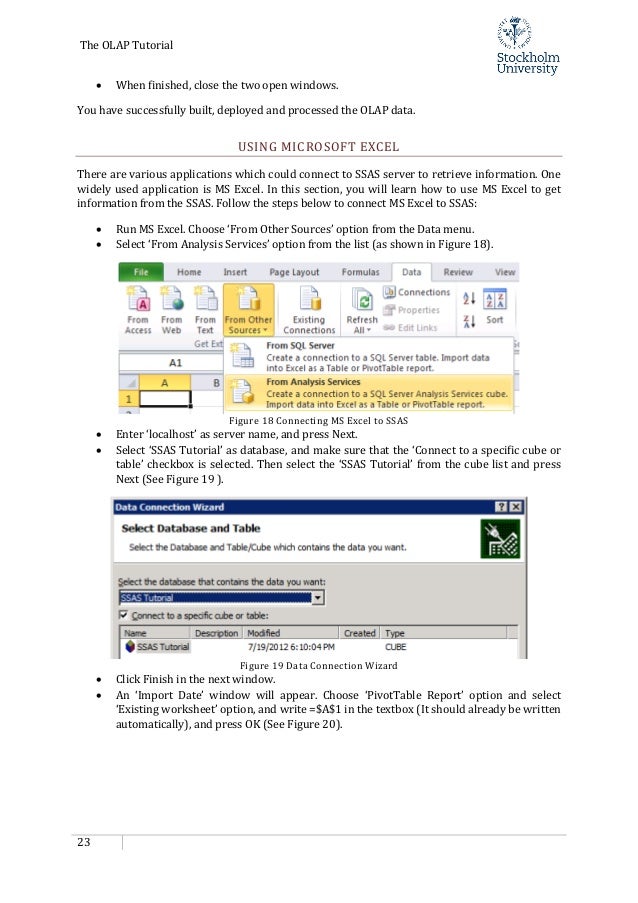
/./ 8. 2 Set Deployment Properties First In Configuration Properties, Select Deployment- Assign Your SQL Server Instance Name Where Analysis Services Is Installed (mubin-pc fairy) (Machine Name Instance Name) - Choose Deployment Mode Deploy All as of now -Select Processing Option Do Not Process - Click OK. Biswanath Das 11-Mar-17 12:22 11-Mar-17 12:22 Error 10The project could not be deployed to the ' localhost' server because of the following connectivity problems: A connection cannot be made. Ensure that the server is running.
To verify or update the name of the target server, right-click on the project in Solution Explorer, select Project Properties, click on the Deployment tab, and then enter the name of the server. 0 0 i have already selected my servername in deplyment tab. Still getting this error. Member 13015811 25-Feb-17 20:44 25-Feb-17 20:44 OLE DB error: OLE DB or ODBC error: Login failed for user 'NT Service MSOLAP$TEST'.; 28000.

Microsoft Visual Studio Tutorial Pdf
Thank you so much for this how to it was very useful for me who has never used SQL Server Management Studios and Visual Studios. The one comment I would think that would be useful for this post is when I was running the processing of the cube I kept on running in the error mentioned above. Anyways to solve it I changed the settings by fixing the sercurity settings in SQL Server Management Studios by selecting the Server -Sercurity-Logins- NT Service MSOLAP$TEST-Login Properties-User Mappings Select 'Sales DW' and selecting 'db owner'.
Anyways is db owner the best selection for the error I was encountering? I feel like there should be some type of status that enables read only access. Member 13013404 20-Feb-17 19:13 20-Feb-17 19:13 Excellent explanation. I was able to follow and work thru the examples.
Visual Studio Olap
Screen shots helped also. One question. I saw after the processing phase was over that for each dimension table a SQL DISTINCT was fired by SSAS - I can surmise why. But I also saw a 'SELECT.
from FACTTABLE' kind of a query which worried me. If the fact table had 10s of billions of rows (say in a Teradata/Oracle/SQL Server instance), will SSAS end up fetching all the fact data to create the cube?
Or am I missing something?
Business Intelligence Development Studio is the environment that you use to develop Online Analytical Processing (OLAP) cubes and data mining models in SQL Server Analysis Services. Business Intelligence Development Studio is the Microsoft Visual Studio 2008 environment with enhancements that are specific to business intelligence solutions. For more information about the general features of Business Intelligence Development Studio, see. Business Intelligence Development Studio provides several unique features that help you work with Analysis Services projects and integrate Analysis Services projects with Reporting Services and Integration Services. These features are described in this topic. Note Business Intelligence Development Studio, the 32-bit development environment for Analysis Services projects, is not designed to run on the IA64 64-bit architecture and is not installed on IA64 servers. You cannot use Business Intelligence Development Studio to develop, manage, or query multidimensional data sets that were built by using PowerPivot for Excel and that are hosted on a Sharepoint site.
For more information about how to work with these instances, see. The design surface in Business Intelligence Development Studio is specialized for each object that you work with in Analysis Services.
For example, there is a designer for working with data mining models, named Data Mining Designer, and another designer for working with cubes, named Cube Designer. Solution Explorer, located to the right of the design surface, provides a mechanism for navigating between design surfaces and managing the items in a project. Business Intelligence Development Studio also contains a deployment window that displays the progress of a deployment, and a Properties window, enabling you to change the properties of selected objects. For an in-depth look at how to work in these design spaces, see the following tutorials.
You can use Solution Explorer to move through the different components of your projects. Double-click an item in a folder to open the associated designer, and right-click a folder to add a new item to the folder. Solution Explorer contains the following project items when you open a new Analysis Services project. Data Sources. A data source represents a connection that can be shared among OLAP cubes and data mining models in a project. For more information, see. Data Source Views.
A data source view represents a subset of the data in a data source, and can also contain named queries and named calculations. Data source views can also be shared among multiple OLAP cubes and data mining models in a project. You can designate tables, views, or named queries from a data source view as the source of data for an OLAP cube or data mining model. For more information, see. A cube represents a set of measures that are grouped into measure groups and hierarchically organized by dimensions. Cubes are typically constructed from data retrieved from relational data sources, such as an OLTP database, a data warehouse, or a data mart.
For more information, see. Dimensions. Dimensions are used in Analysis Services to organize data within cubes. Dimensions use a combination of hierarchies and attributes to represent levels of categorization within a cube. For more information, see. Mining Structures.
A mining structure defines the data domain from which mining models are built. A single mining structure can contain multiple mining models that share the same domain. For more information, see. Roles are used in Analysis Services to manage security for OLAP and data mining objects and data.
For more information, see. Assemblies.
Analysis Services enables you to add assemblies to an Analysis Services instance or database. Assemblies enable you to create external, user-defined functions using any common language runtime (CLR) language or any Component Object Model (COM) automation language. For more information, see. Miscellaneous. If you add files of other types, such as documents or images, to your Analysis Services project, these files are grouped in the Miscellaneous folder.
You can use the following designers in an Analysis Services project in Business Intelligence Development Studio. To use a designer, open its associated project item in Solution Explorer. Data Source View Designer. The Data Source View Designer provides an environment that you can use to add and remove objects, designate logical primary columns, define relationships between tables, replace tables with other tables or with named queries, and add named calculations to existing tables in the data source view. For more information, see, and.
Cube Designer. The Cube Designer provides an environment to configure the cube and the objects in the cube. For international applications, you can add translations for Analysis Services objects. For processed cubes, you can browse the cube structure and view data. For more information, see. Dimension Designer.
The Dimensions Designer provides an environment to configure the dimension and the objects in the dimension. For international applications, you can add translations for the dimension metadata. For processed dimensions, you can browse the dimension structure and view data. For more information, see. Data Mining Designer. The Data Mining Designer provides an environment that you can use to create, explore, and work with data mining models. For more information, see.
Business Intelligence Development Studio contains the following custom menu items that you can use with an Analysis Services project. Use the Database menu options to make changes to the Analysis Services database associated with the current Analysis Services project. For more information, see. Use the Cube menu options to navigate through the Cube Designer, or to perform operations specific to the cube selected in Solution Explorer. For more information, see. Dimensions.
Use the Dimensions menu options to navigate through the Dimension Designer, or to process the dimension selected in Solution Explorer. For more information, see. Mining Model. Use the Mining Model menu options to navigate through the Data Mining Designer, or to perform tasks specific to the tab and options selected in the designer. For more information, see.
You can set the following options, which are specific to Analysis Services, in the Options dialog box. To access the Options dialog box, select Options from the Tools menu. Connection and query timeouts. Use to set the default time-out for connecting to an instance of Analysis Services, and the default time-out for querying against an instance of Analysis Services.
The timeouts are measured in seconds. Default Deployment Server Edition. Use to set the edition of the server that the project will be deployed to, and to adjust the defaults for new projects that you create. This property serves as the basis for designer validations, which are specific to the edition. You can select one of the following options:.
Developer. Enterprise. Evaluation.
Standard. Default Target Server. Specifies the default server for new projects. Data Mining Viewers. Use to adjust the default colors that are used in the data mining viewers.
